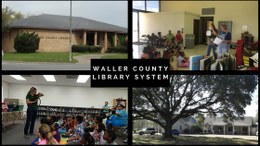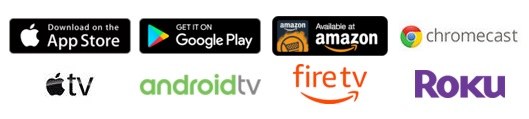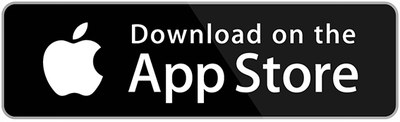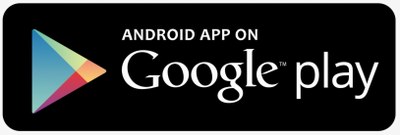How to download an E-Book and/or Audio.
These tutorials are for all devices (Andriod, Ios, and Microsoft).
Hoopla
SimplyE
Hoopla
1. Download Hoopla on your device through your app store.
If you want to have hoopla on a different device download the following pdf.
2.Register for a hoopla account by visiting hoopladigital.com or using the hoopla app on your device.
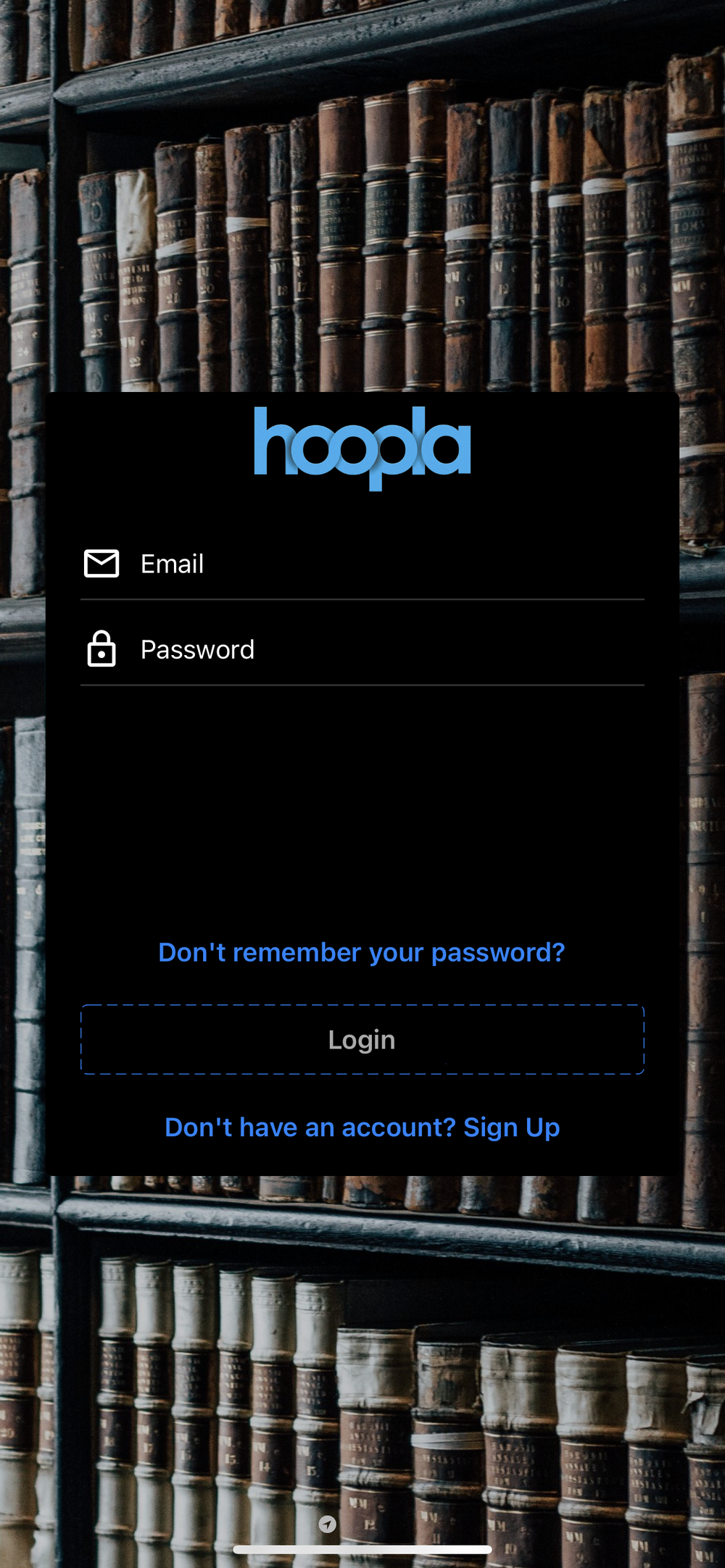
3.You will need to provide an email address and create a password you can remember. (If you need to change your email address please call the Brookshire Pattison Library (281) 375-5550)
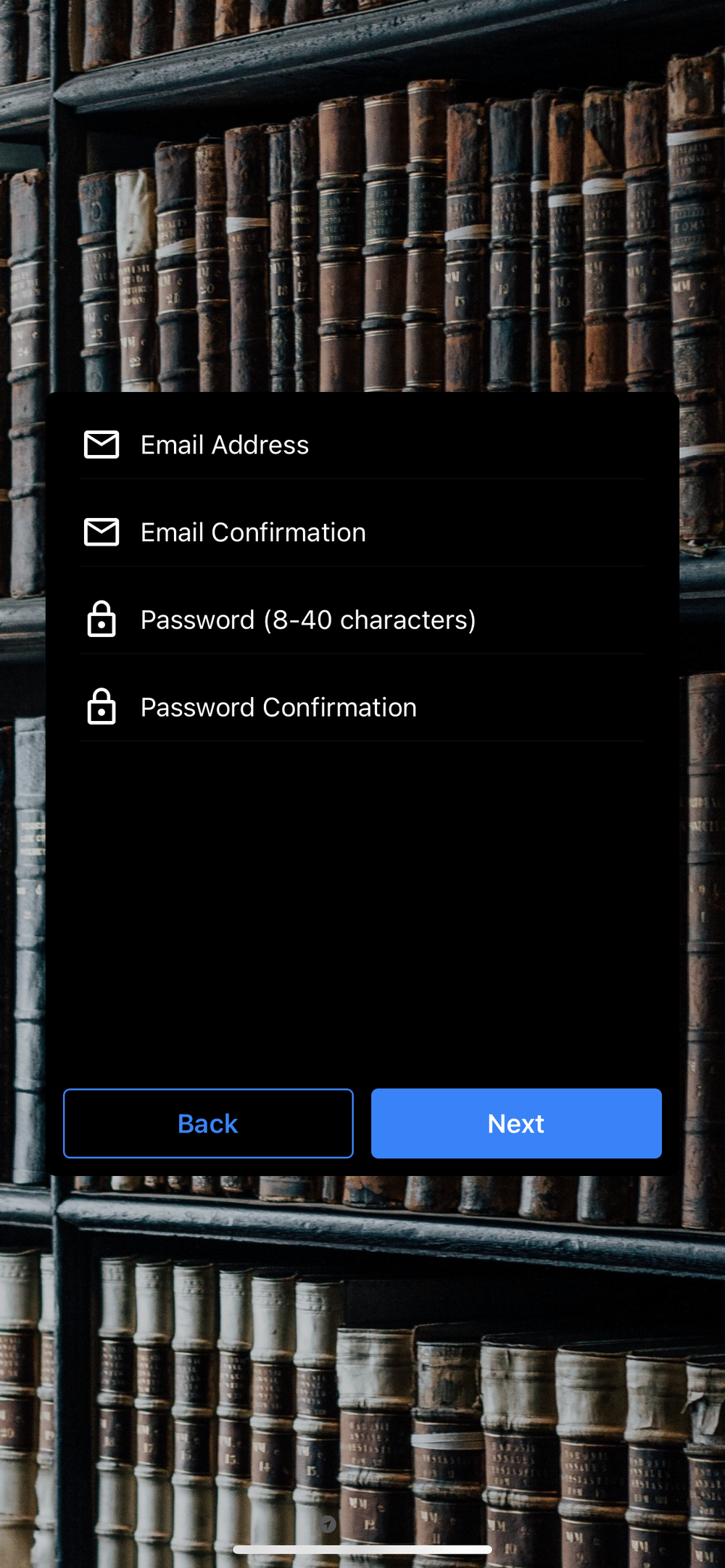
4.Put our library name.
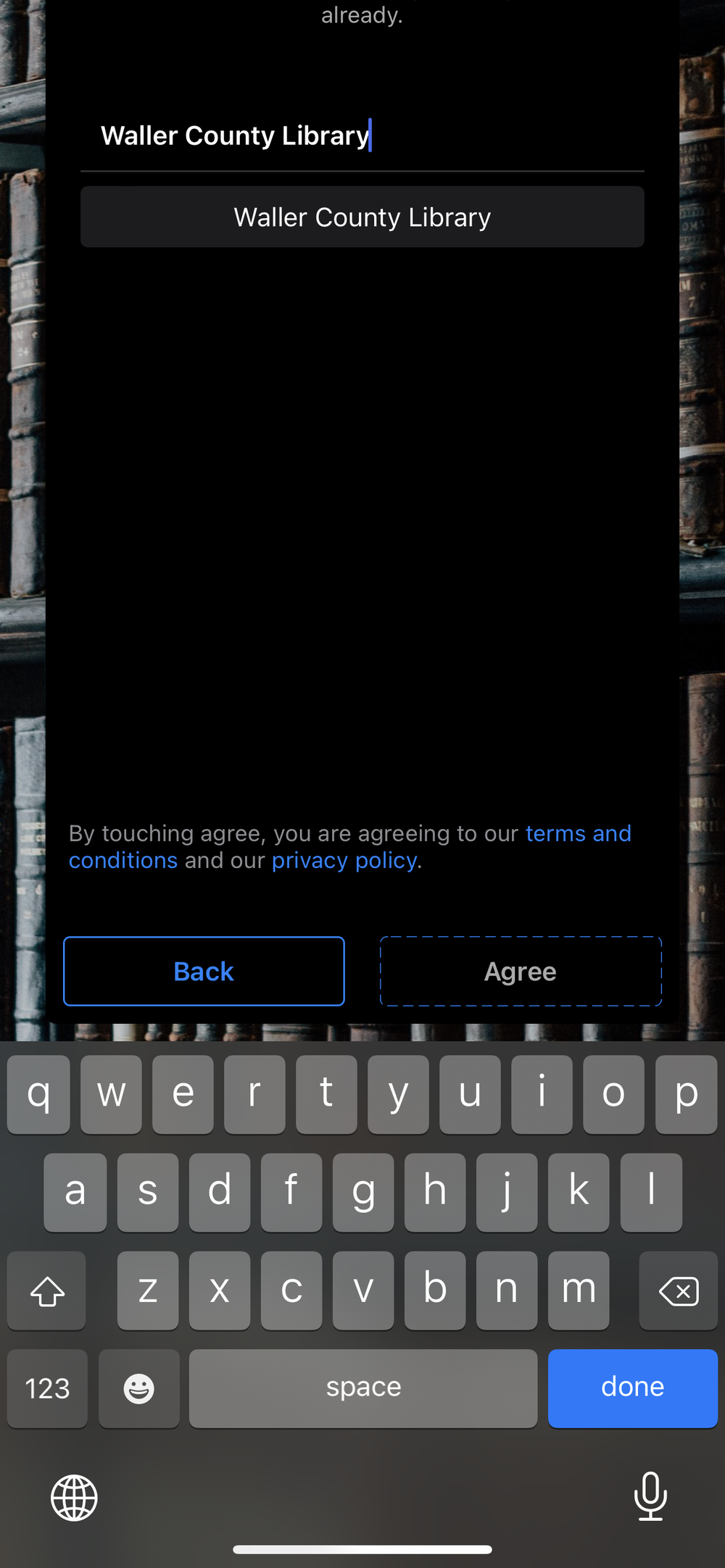
5.You will us your library card number and your PIN. Your PIN in the phone number we have on file or the password you created if you signed up for a library card online. If you are not sure what is on file feel free to give us a call.
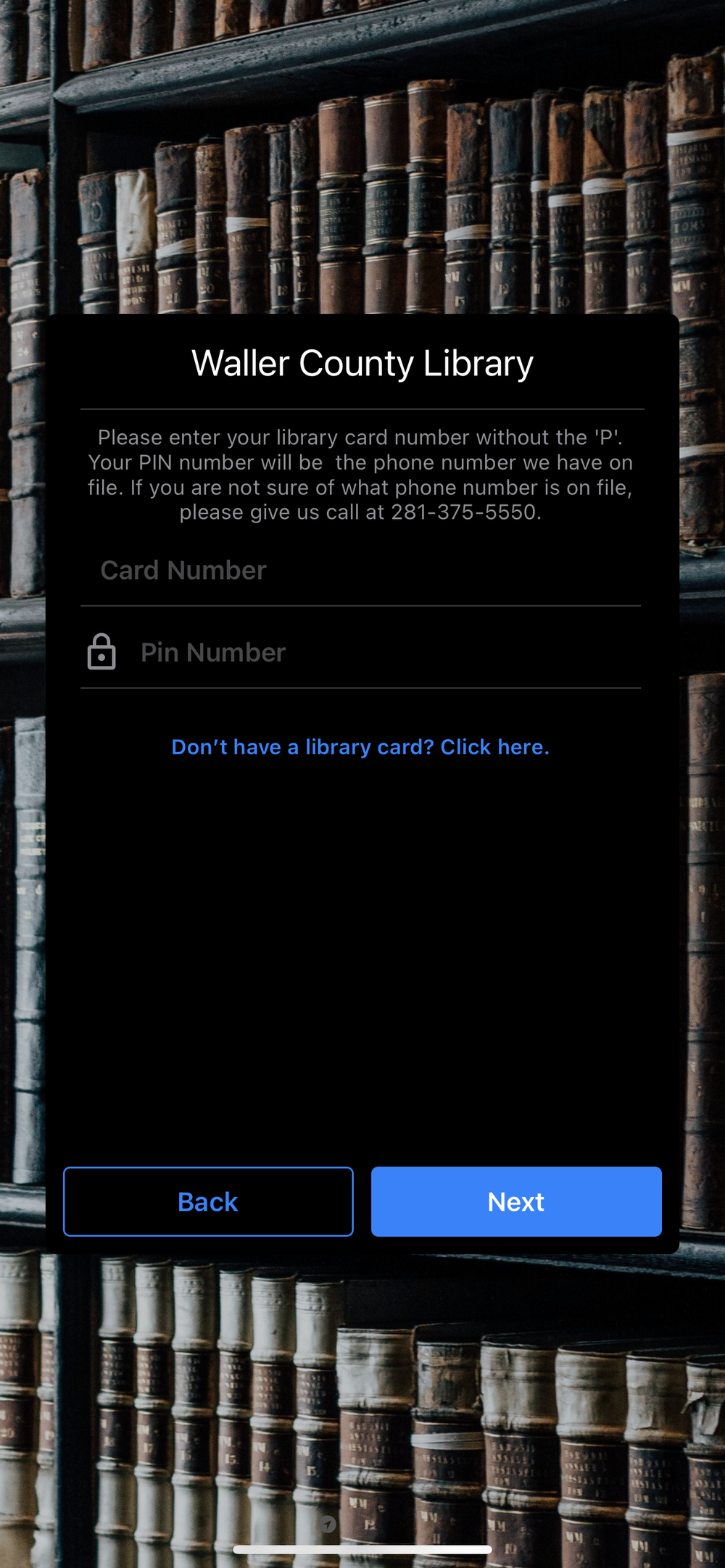
6. Once you see this screen you are ready to check out.
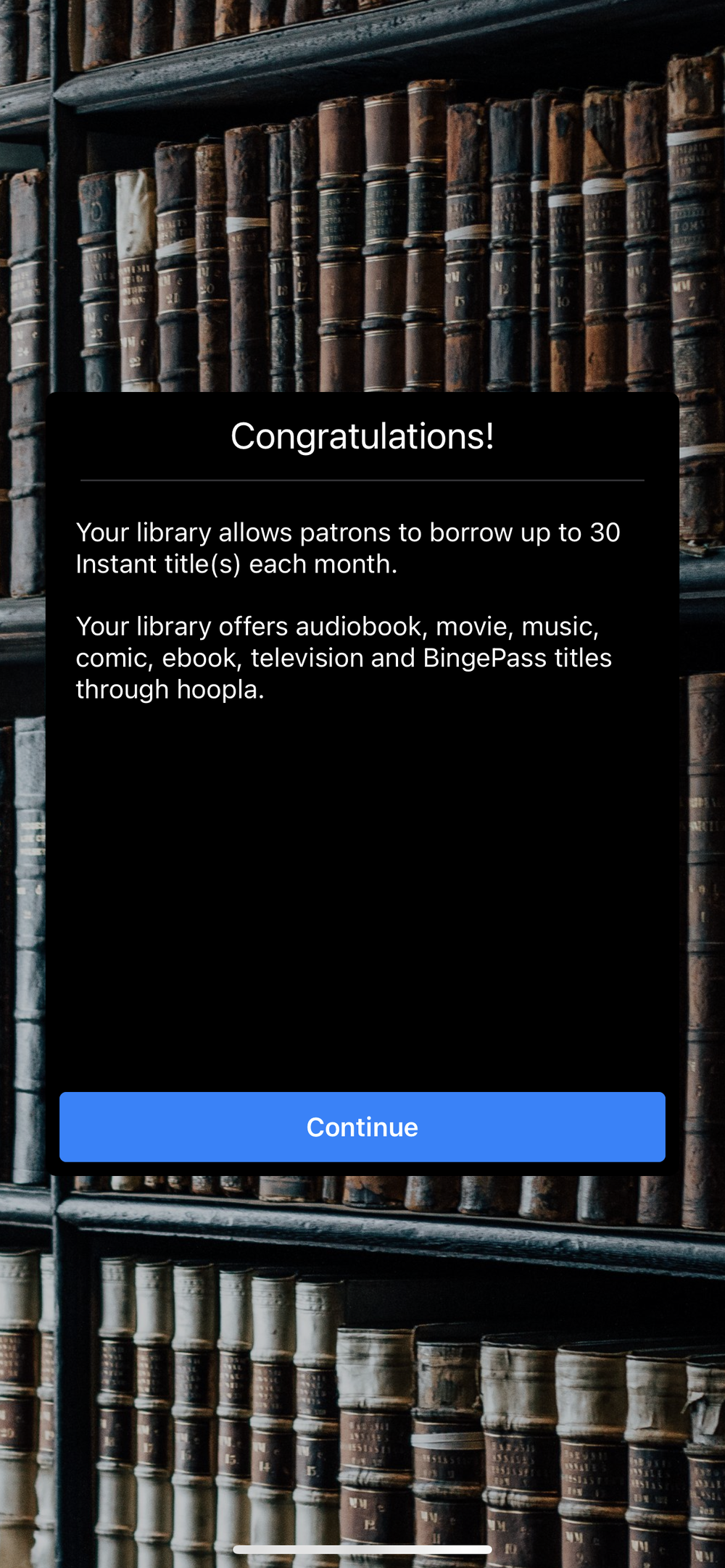
You are now ready to check out!!!
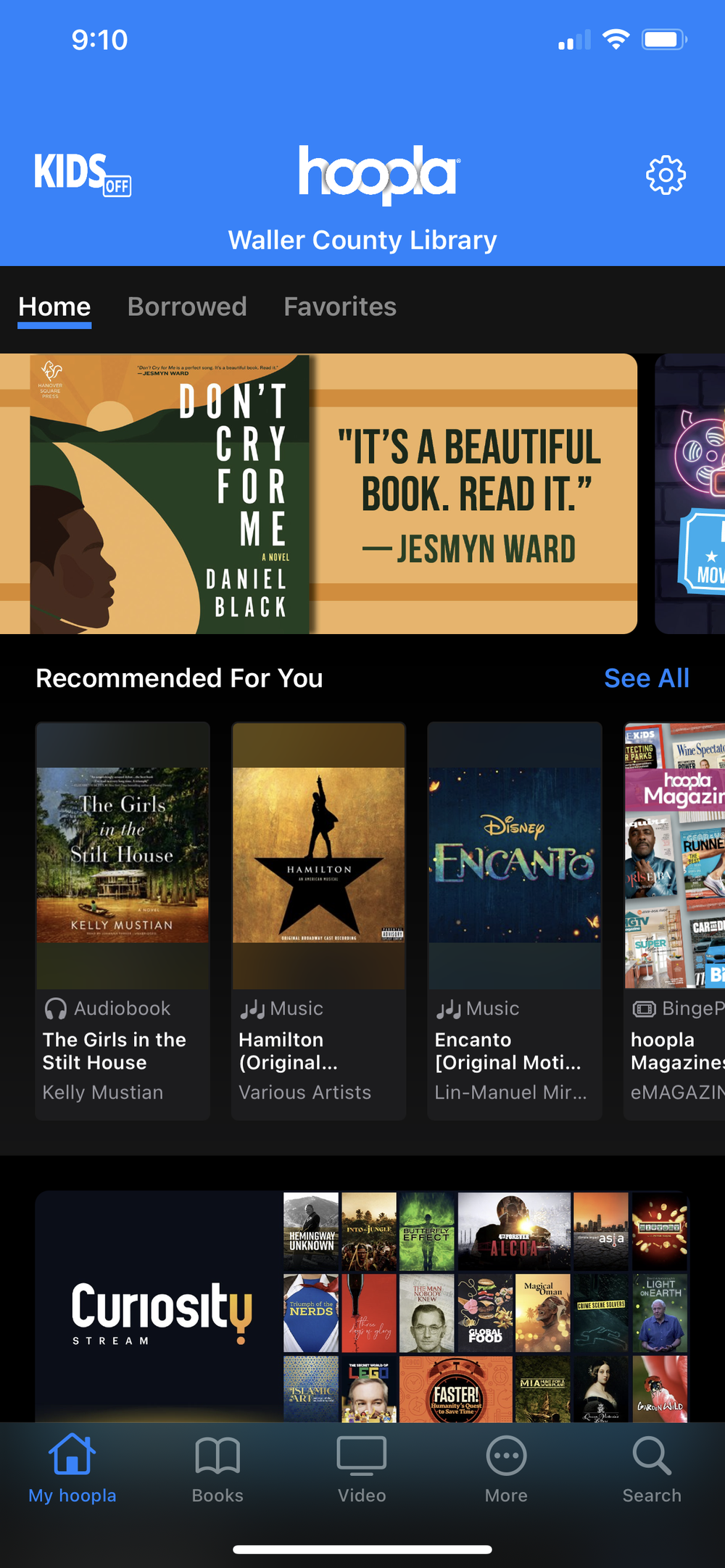
On top right hand corner there is a setting option to make your account or your child's account in 'Kids Mode.' With this only kid appropriate items will appear.
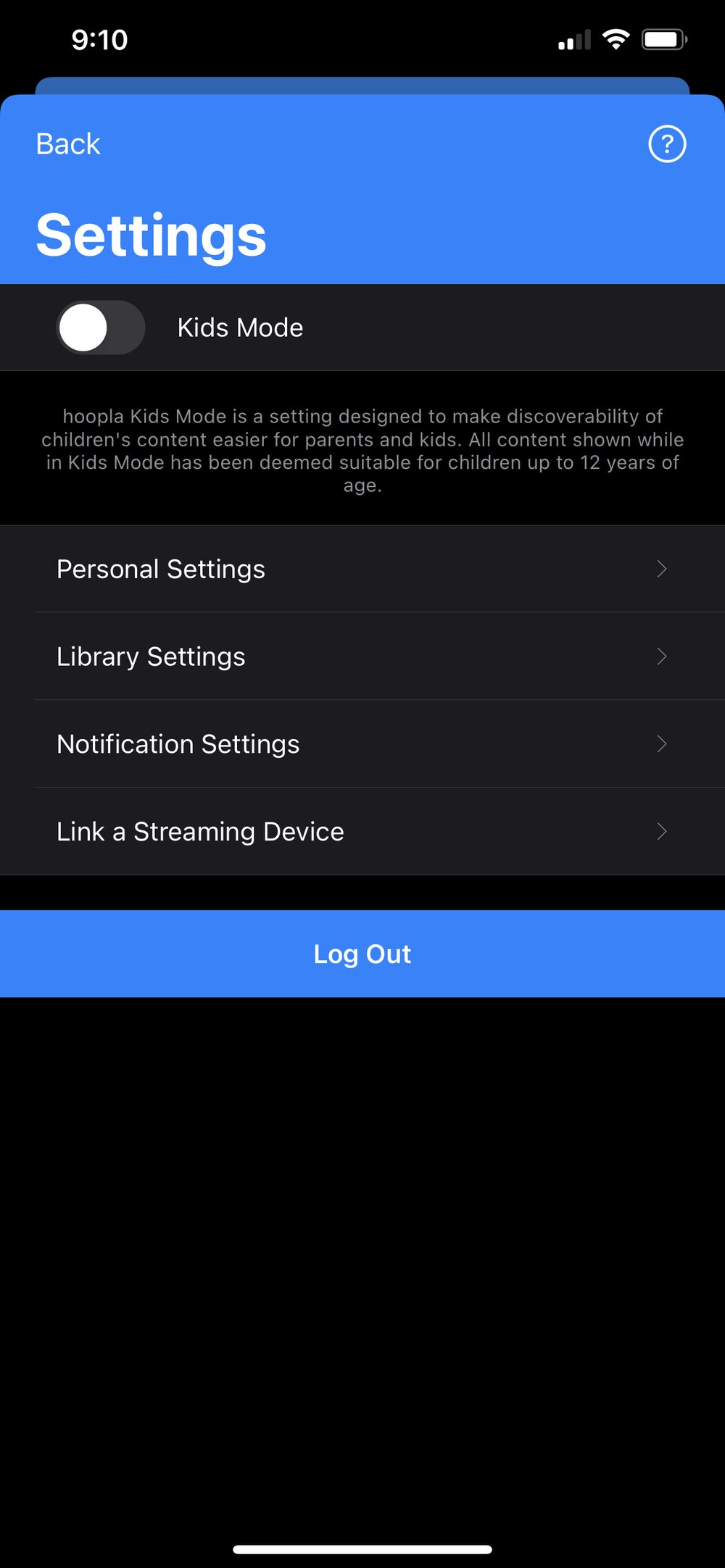
Once you check out an item you can customize it to your liking.
For an e-book you can change the background color, the brightness, font style, line spacing, margin size, text alignment, display the book in one or two columns, and vertical scrolling by clicking the 'Aa' on the top right corner.
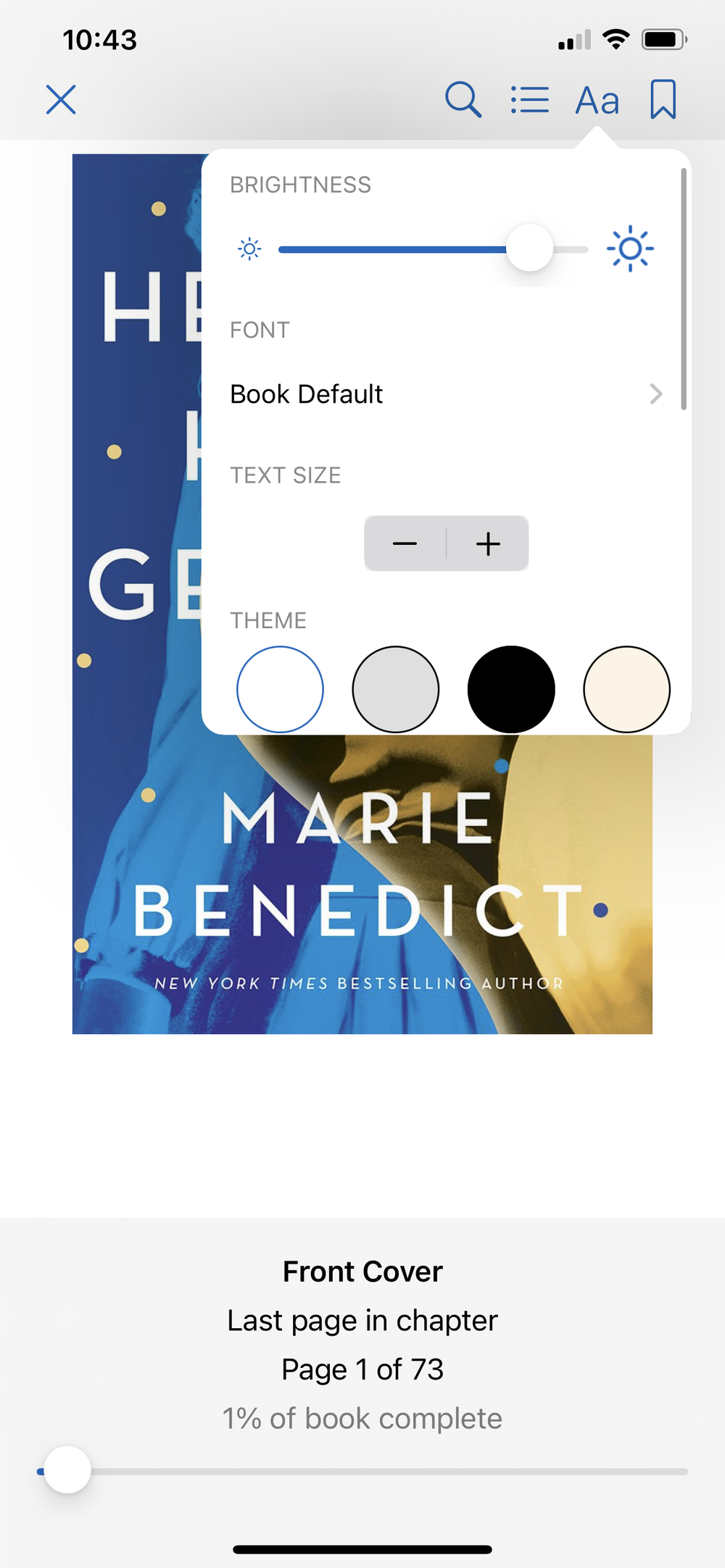
For an audio book you can change the speed of the book being read to you, set a timer of how long you want it to be read to you (this timer will not return the audio book), bookmark where you stopped at, and even a car setting. The car setting makes the button bigger and easier for you to use while in your car (Disclaimer: We do not advice you to use your device while you drive.) .
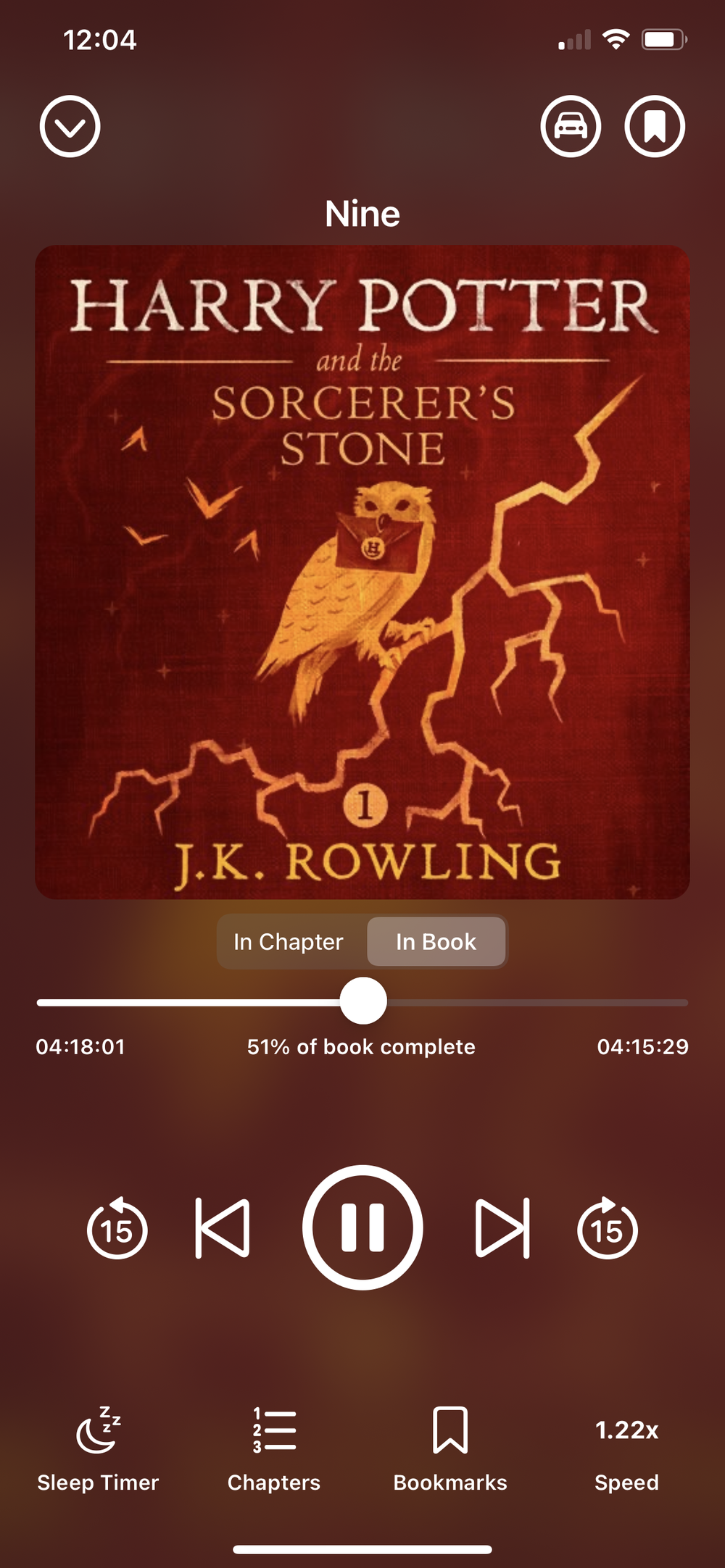
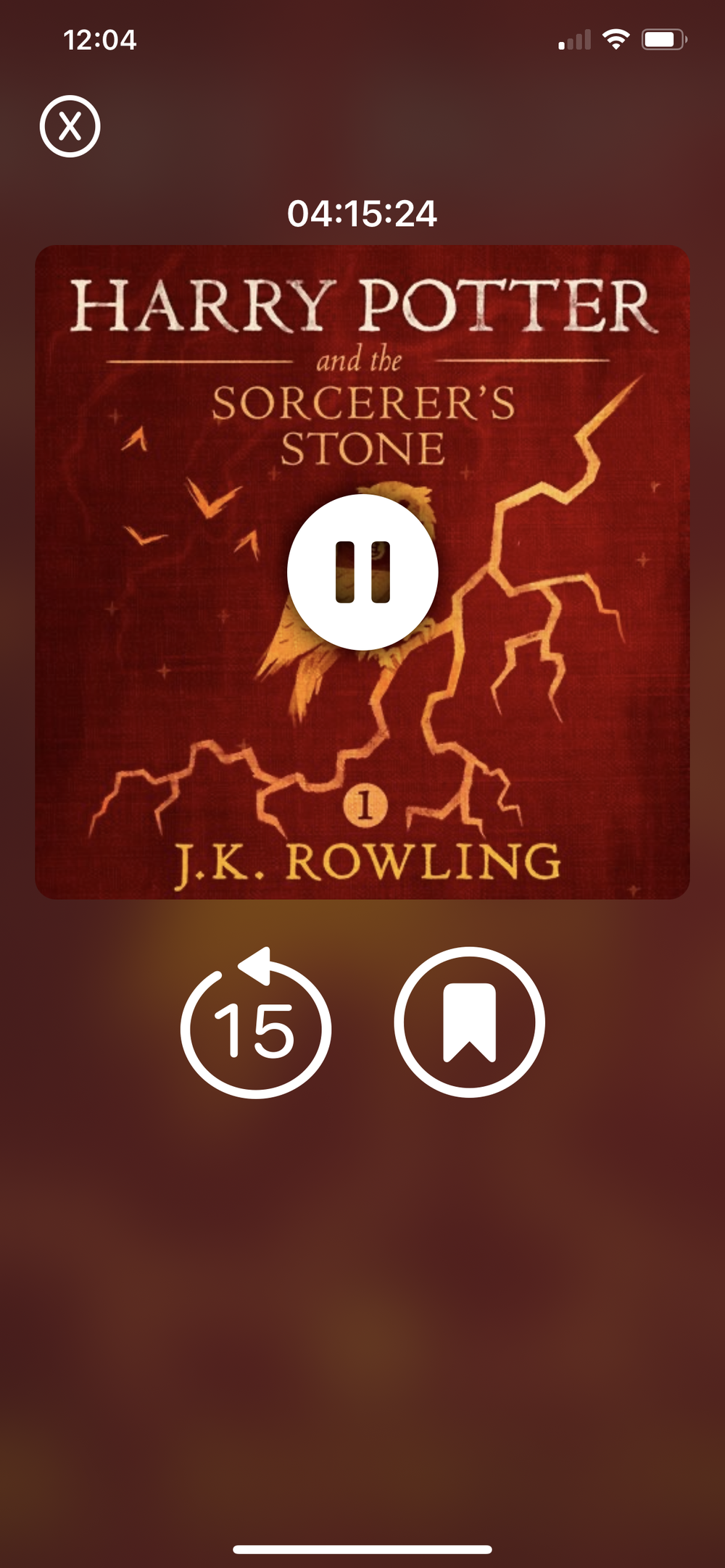
- Video: 3 Day Loan
- Music: 7 Day Loan
- Audio books, E books, comic books: 21 Day Loan
SimplyE
1. Download from your app store.
2.Select "Find your Library" and select "Waller County Library"
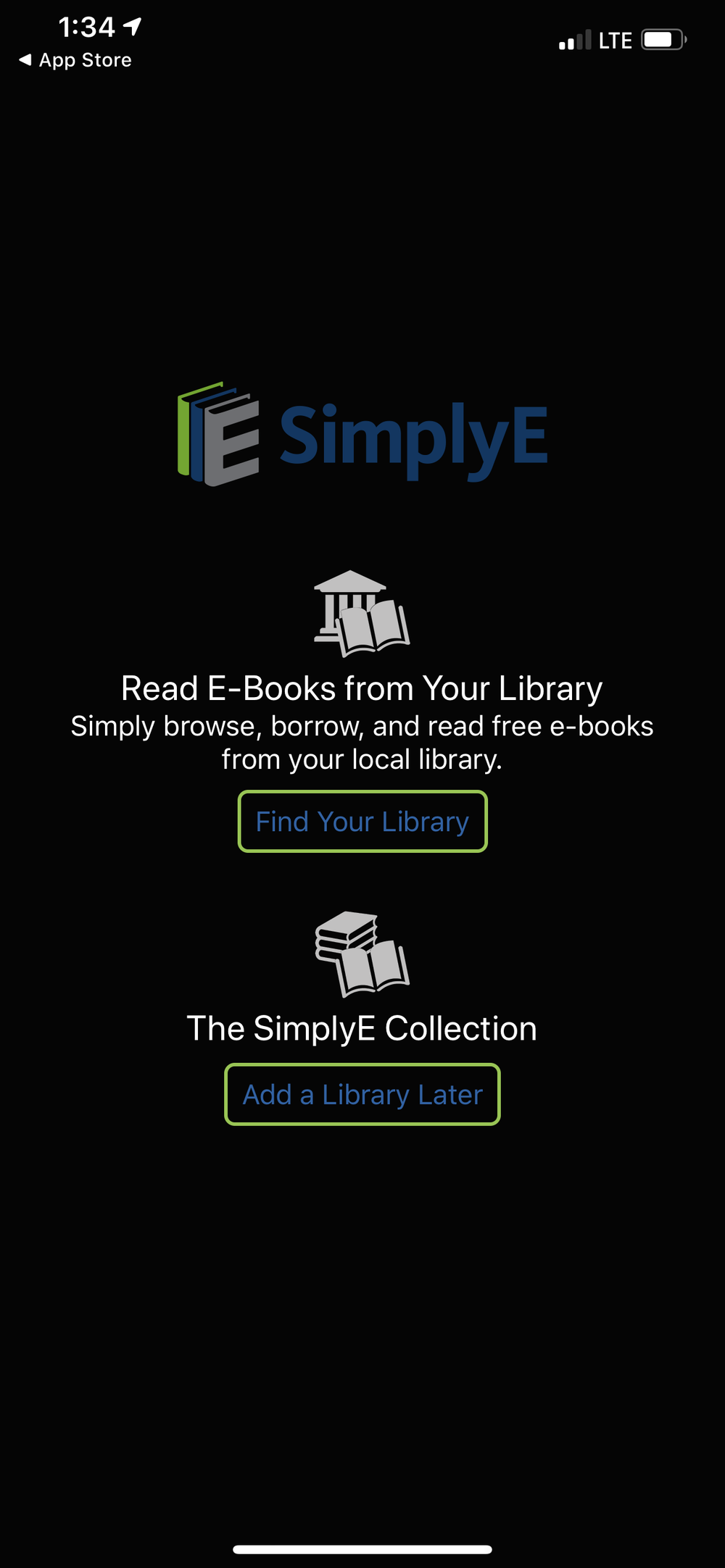
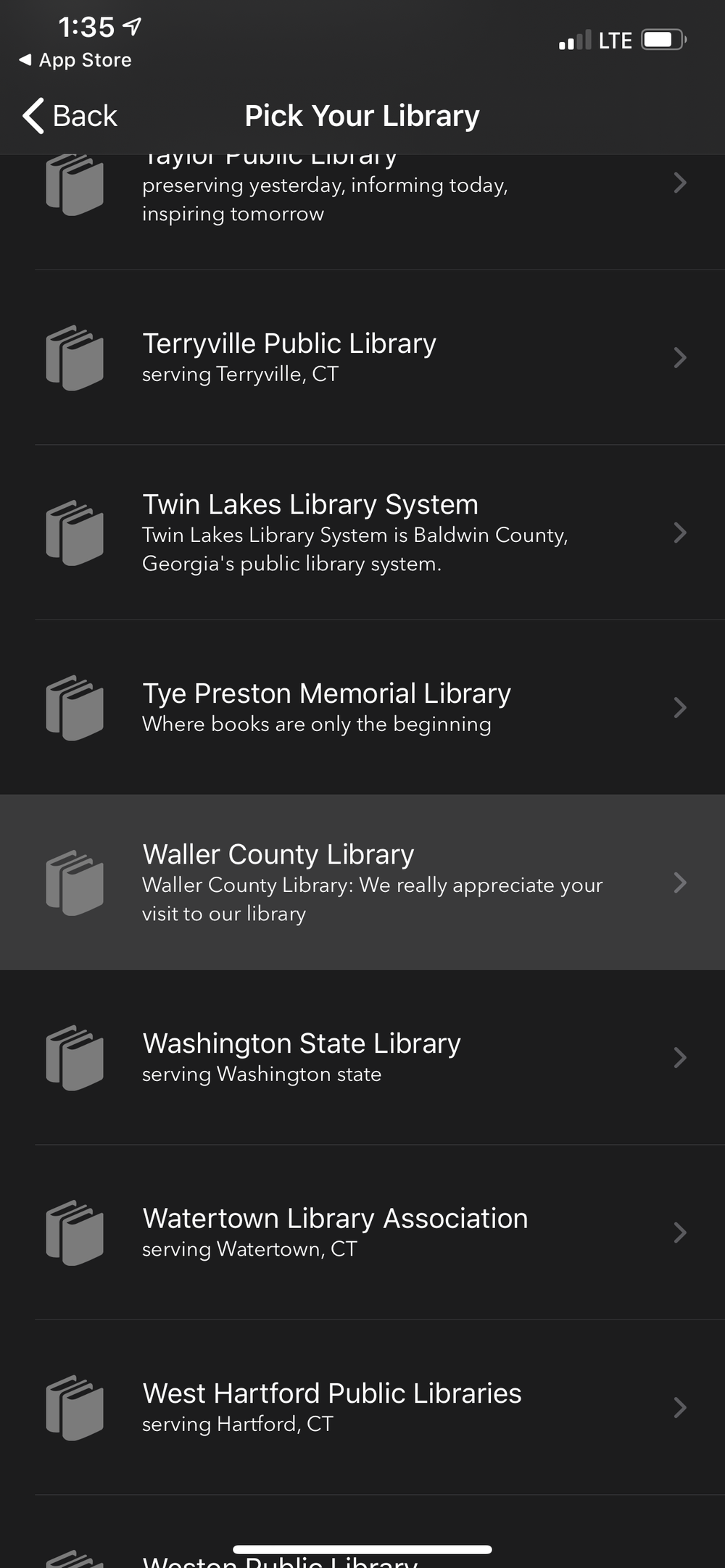
3. Go to the setting button on the bottom right of your screen and select "Account"
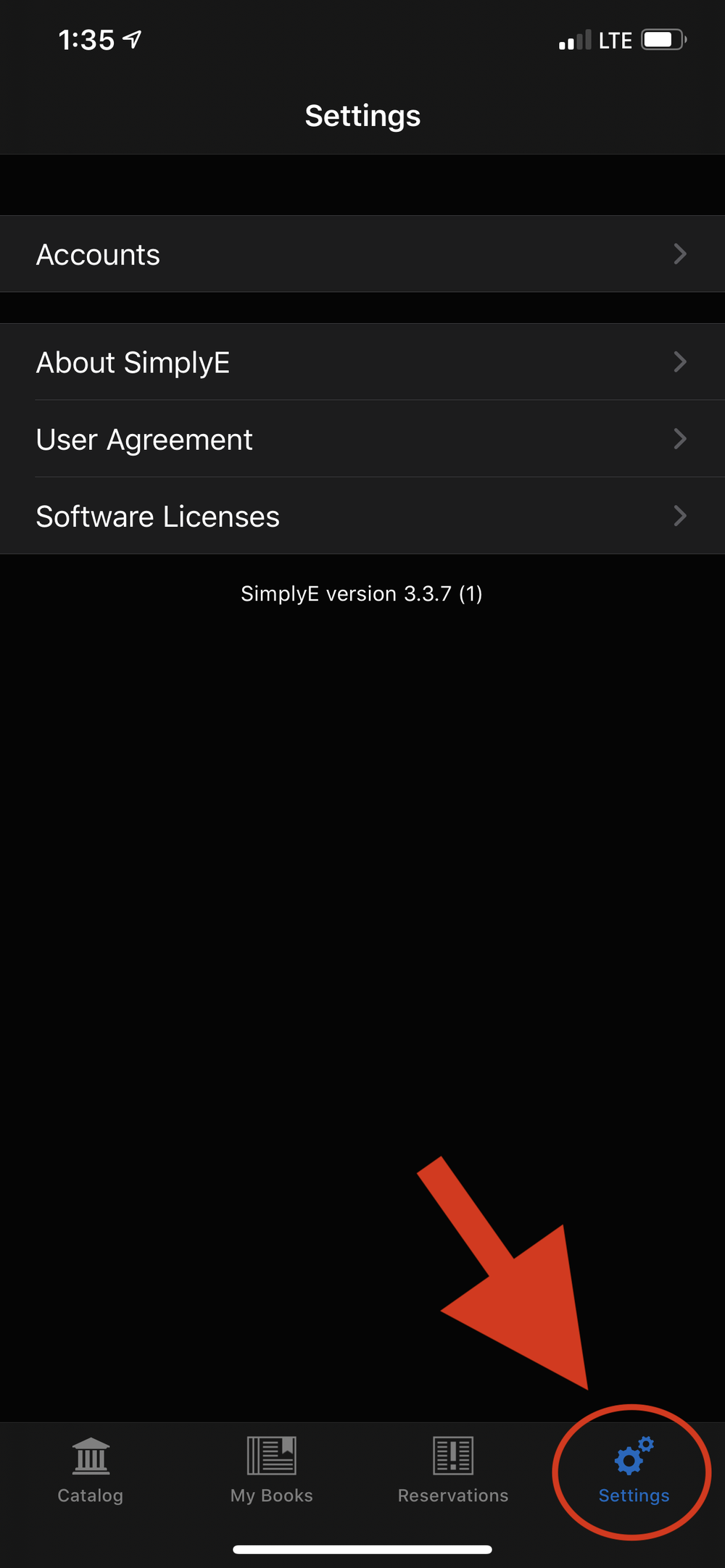
4. You select "Waller County Library"
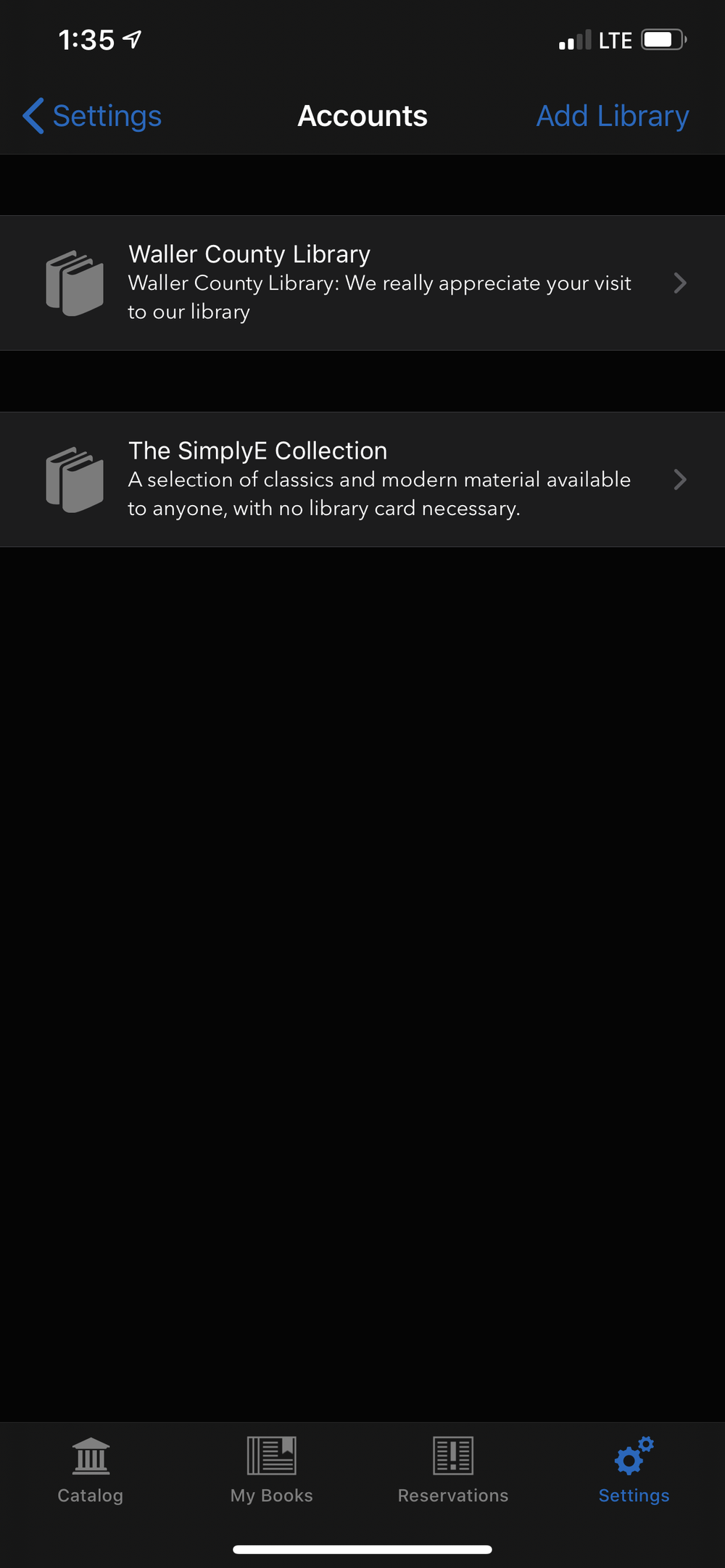
5. It will prompt you to enter in your library card number and your password. (Your password will be your phone number we have on file for you.)
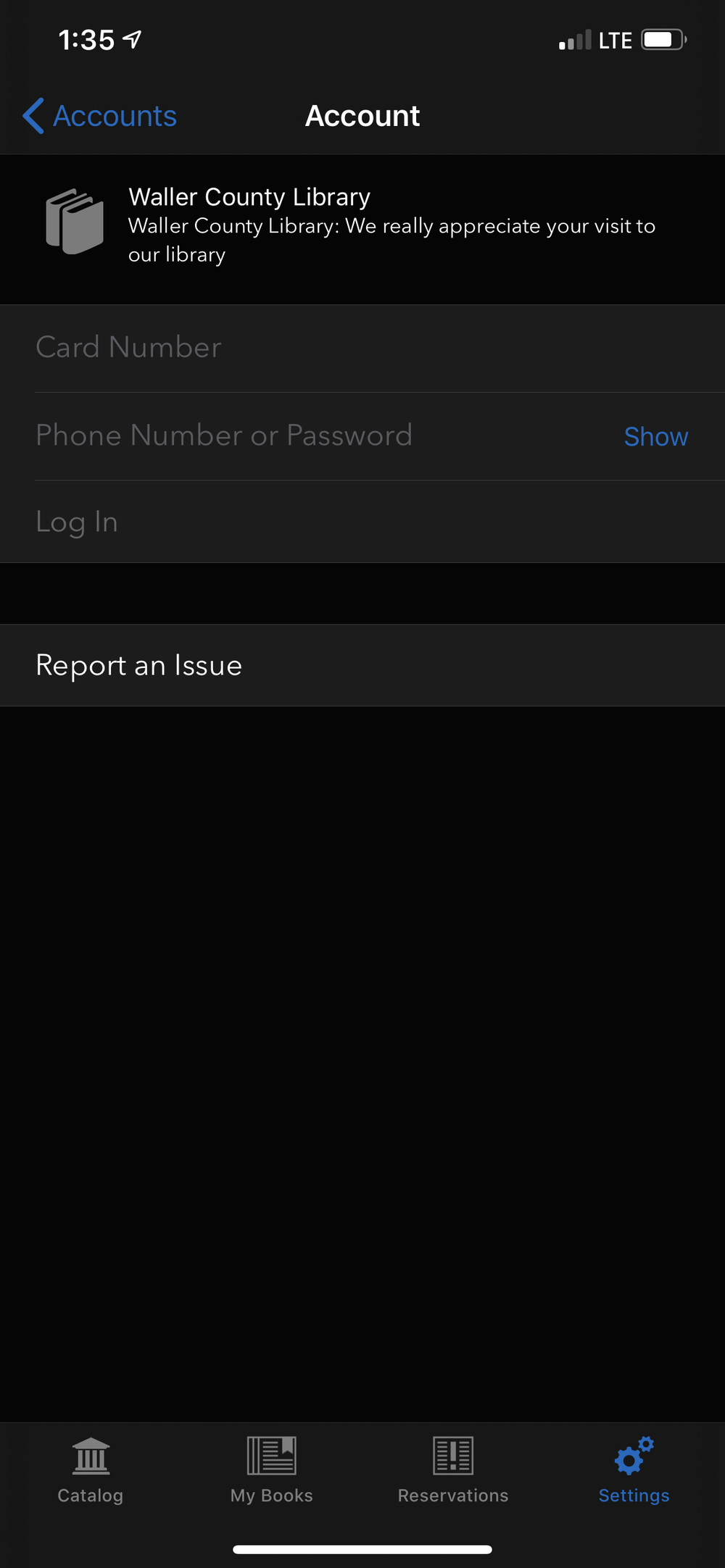
It will ask you if you want to sync other device you are reading from. You can Enable this option or later if you wish.
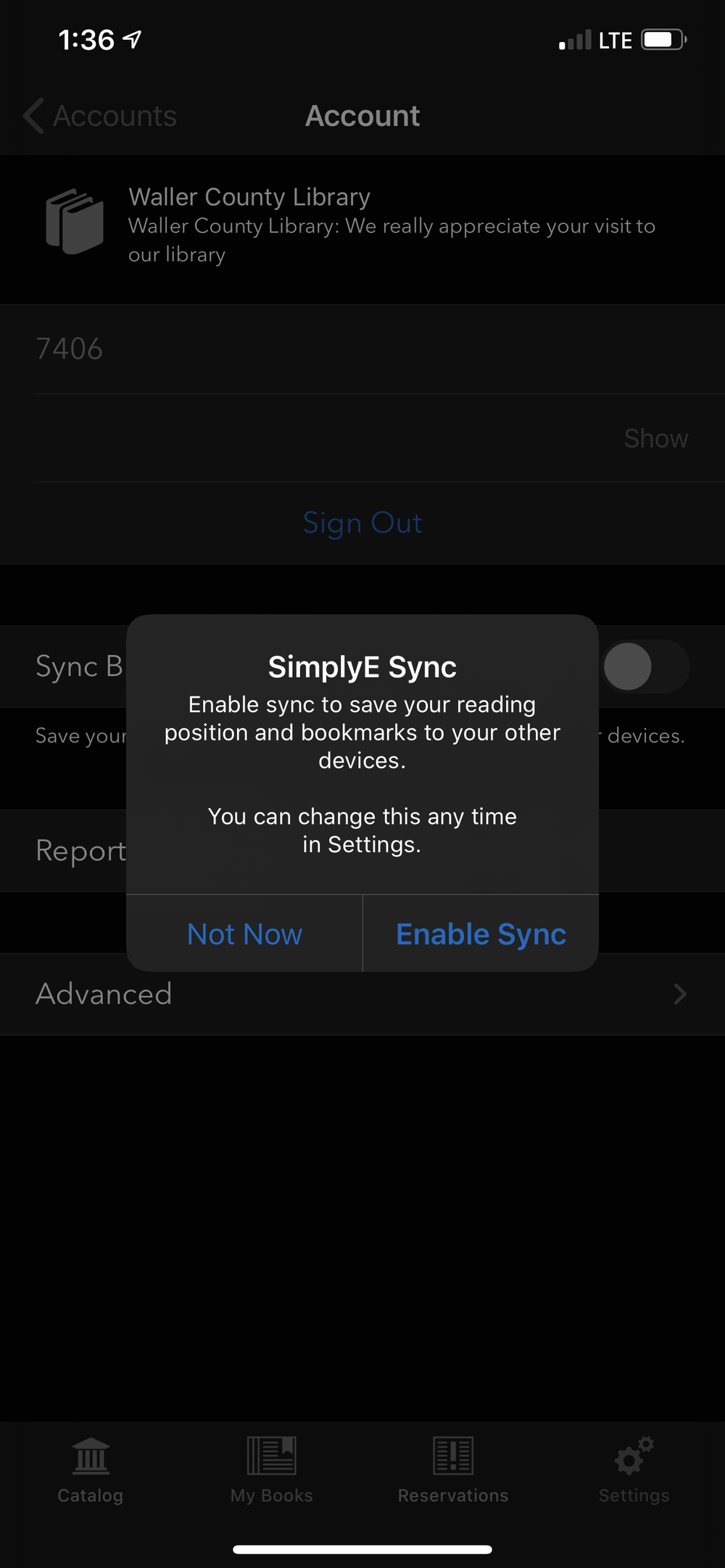
6. You are now ready to check out books!! Push the 'Catalog' icon on the bottom left corner of your screen. This will take you to the home screen.
Any title with "Get" allows to check out but titles with "Reserve" will place you on hold and will notify you when it is available for you to read.
7. Once you open the book, you can go to the top of the screen and select the 'tT' to edit your lighting, font, and font size.
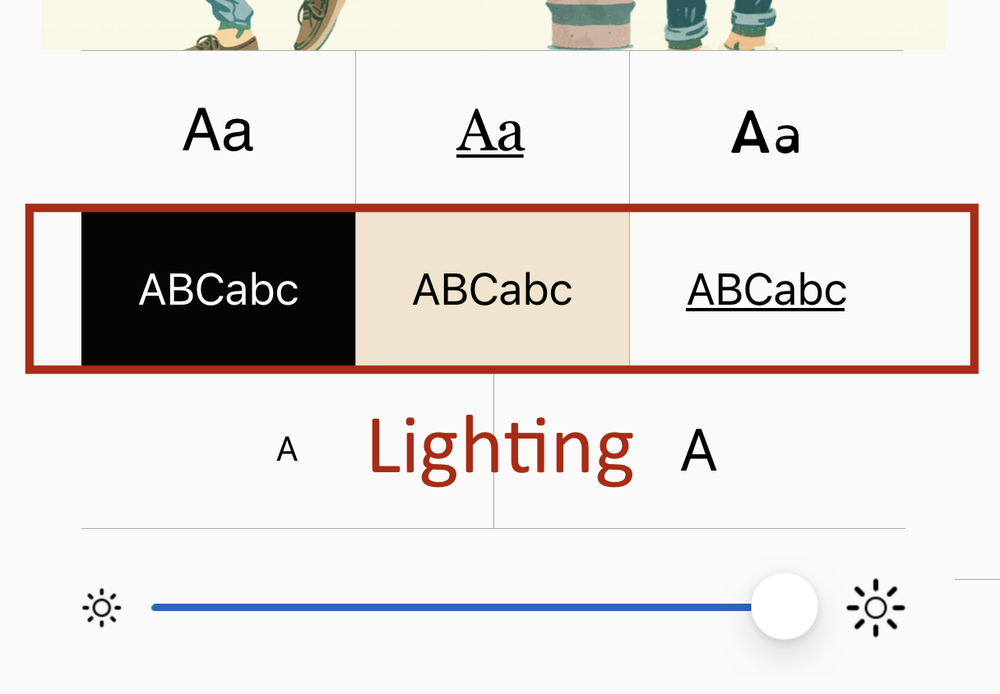
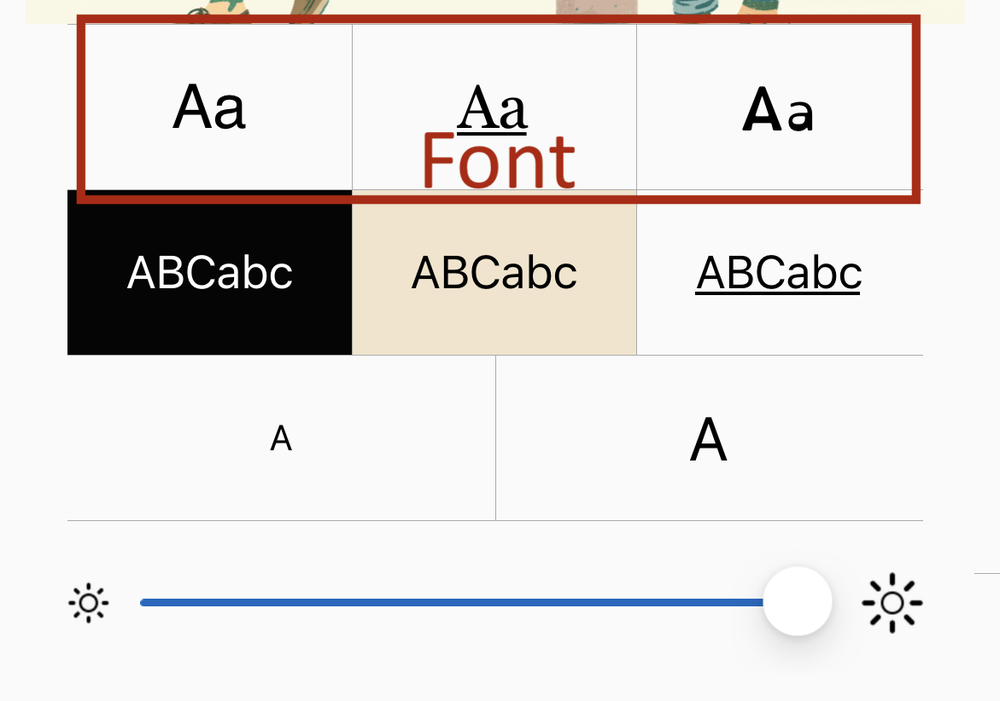
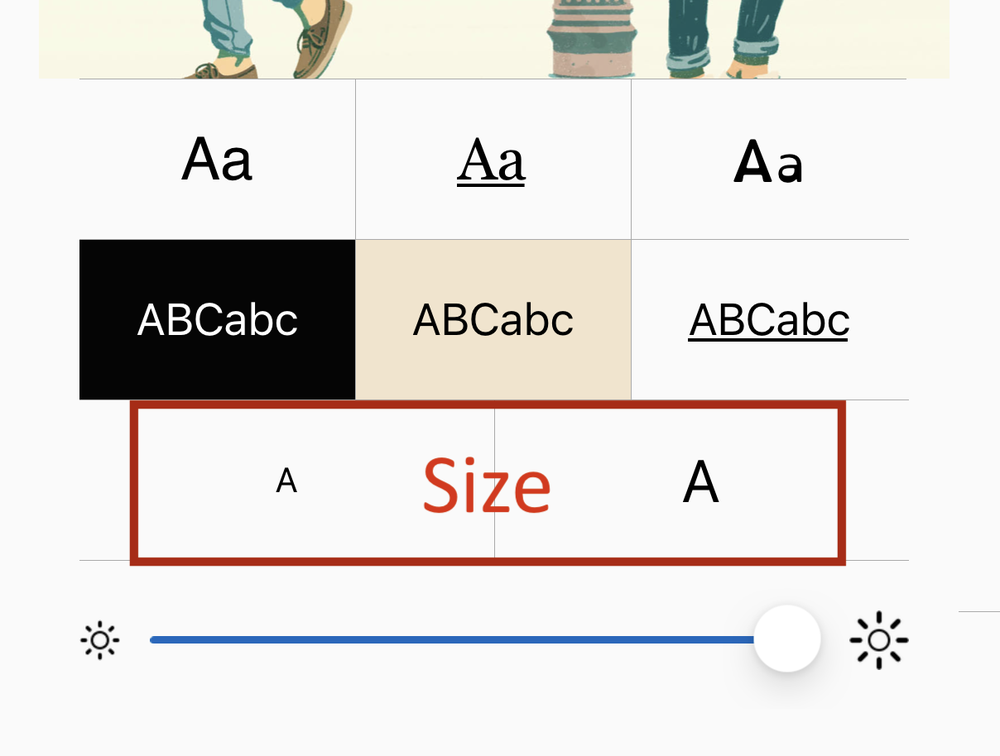
If you have any question please fell free to contact us. Hope this helps!